Resize and/or resample images. Options become available in the user-interface depending on the choices made. Check this before changing these settings: To resample or not to resample.
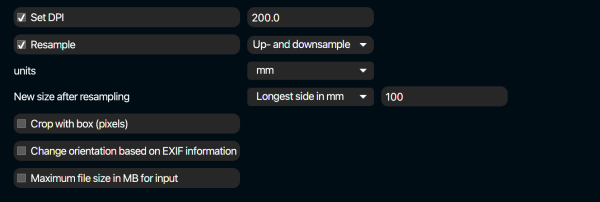
Set DPI
Changes the DPI value to the specified value if checked.
Resample
Without resampling, setting the DPI value changes the physical (output) dimensions (size in mm or inches), not the number of pixels. With resampling enabled, the physical dimensions remain the same, and the number of pixels are changed accordingly. Use Resample only if the physical dimensions in the originals are known to be correct. Read more in To resample or not to resample.
If Resample is checked, following drop-down menu becomes available.
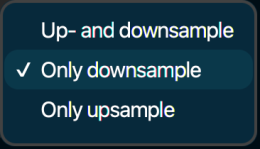
Up- and down-sample
Always resample, whether it increases or decreases the number of pixels.
Only downsample
Resample only if it results in a decreased number of pixels
Only upsample
Resample only if it results in an increased number of pixels
Always set DPI
Change the DPI even if resampling is omitted as a result of the only-downsample or only-upsample options.
Units
Lets you choose between mm en inches as units for the size settings.
New size after resampling
Lets you choose physical dimensions. It is optional. By leaving this blank, the physical dimensions of the original image are maintained. Below is a screenshot of the associated drop-down menu:
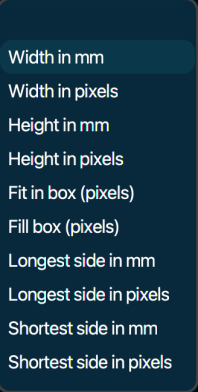
Choose one of the options (first one is empty, physical dimensions will not be changed) and specify a value in the field next to it. See examples below:
![]()
![]()
Resizing is always proportional. With the “fit-in-box” example, the longest side of the image will be 512 pixels, the other side will be scaled proportionally.
![]()
Resizing is always proportional. With the “fill box” example, if the width and height ratio of the image are not equal to the width and height ratio of the specified box, the image will be cropped. Either from top and bottom or from left and right. Cropping is done more intelligently, with the subject in mind, if Google Vision is enabled.