Using JobClient
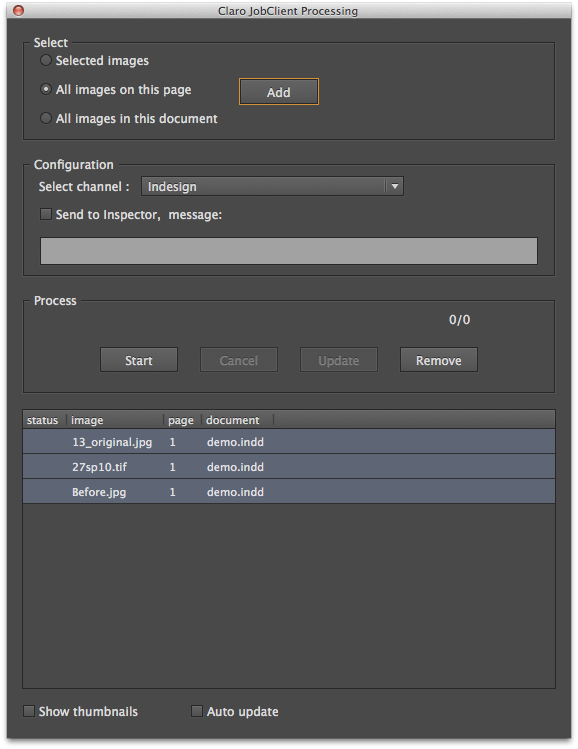
Select
Add images to the list as displayed in the lower part of the Enhance window, from where they can be submitted for processing.
Selected images Add only the selected images in the document
All images on this page Add all images on this page
All images in this document Add all the images in the document
Configuration
Select channel In the preferences pane, a channel is selected, and that channel is displayed here. It is possible to override that setting by selecting another channel from the drop-down menu.
Send to Inspector, message: A channel may send images to Inspector or not, depending on the configuration of the channel (Workflow settings). By checking this option, images will be send to Inspector, regardless of the channel setting. The message that you can fill in will be displayed in the Inspectors message information fields. (See Using Inspector).
Process
Select images in the list and use one of the buttons as described below. Images in the list can have four different statuses, as indicated by one of the following icons, displayed in the status column of the image list:
![]() Not yet processed, not yet submitted.
Not yet processed, not yet submitted.
![]() Submitted, waiting for the processed image. (In progress).
Submitted, waiting for the processed image. (In progress).
![]() Processed.
Processed.
![]() An error occurred.
An error occurred.
Depending on the status of the images in the list, buttons may or may not be available. In the screenshot above, the “Cancel” and “update” buttons are not available.
Start: Submit images for processing
Cancel: Return to the “not yet processed, not yet submitted” status.
Update: Refresh the list, update the statuses. If the “auto-update” checkbox is checked, the list gets refreshed automatically.
Remove: Remove selected images from the list.
Show thumbnails
Show thumbnails of the images in the list.
Auto-update
If the auto-update checkbox is checked, images will be automatically updated. If this option is checked, after submitting the images the user has to wait for the images to return. If the option is not checked, the user can close the Enhance window and do other things in Indesign to retrieve the images later. In a workflow that includes the Photoshop Inspector, it might take longer for the images to return, as someone also has to open the images in Photoshop and approve the result. In those cases it is probably better to uncheck this option.