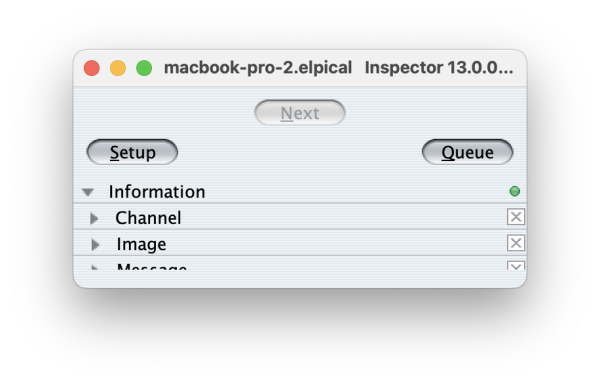Obtaining the installer and installing it on the client computer.
Obtaining the installer
You can click on this button in the user-interface, it will open the download page in your browser:
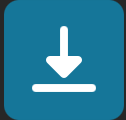
Choose the download for Windows or MacOSX:
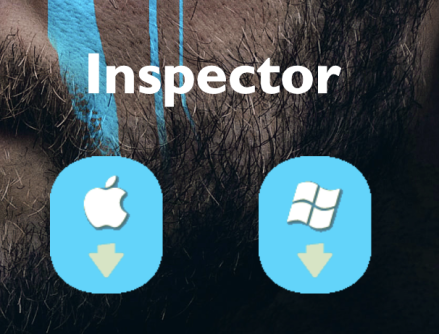
Installation
The installation of Inspector is very straightforward. Just follow the steps of the installer. Most important are the connection settings. The hostname of the Pixometry server needs to be provided and looks something like this (with your email address): mike-at-company-com.pixometry.cloud. The https portnumber that the Pixometry server uses (for the cloud version of Pixometry this is always 443!). See screenshot below.
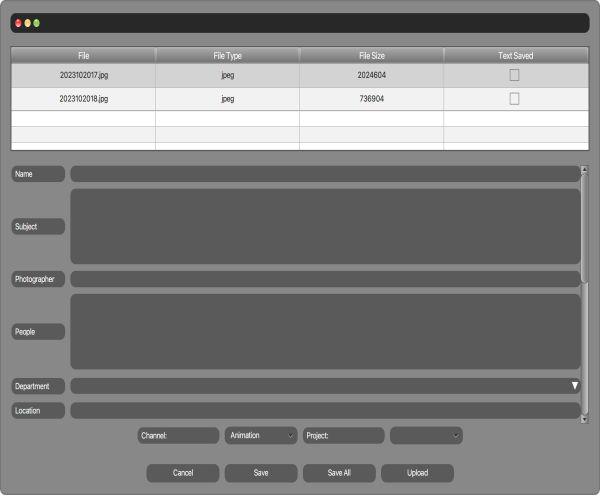
Checking the connection
After installation, start the Inspector by double clicking Inspector.exe (Windows) or Inspector.app (MacOSX). The green button in the screenshot below indicates that the connection with the Pixometry server is established. If the connection cannot be established there can be three reasons:
1. The Pixometry service isn’t up and running;
2. The hostname is incorrect or the hostname cannot be resolved to an ip address (dns issue).
3. The HTTPS port number used for the connection is incorrect or the port is blocked by a firewall or used by another application. This can be an issue on the workstation and/or on the Pixometry server.