Pixometry is capable of automatically masking skin-tones, natural greens (vegetation) and blues (for blue skies and water). Hence, Pixometry can correct those areas without touching the color in other areas.
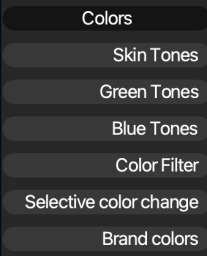
Remove red eyes
Detect and correct red eyes in images. Please note that this functionality is not 100% reliable. That means that red eyes may slip through uncorrected, but also that occasionally it might happen that a red eye correction is applied incorrectly, resulting in “black stains” in the image. Therefore use this function with care. Consider to use the option in WORKFLOW that allows you to send images to Inspector if red eye removal has been applied. Note: red eye reduction is only applied when Google Vision is enabled.

Only if flash is used according to exif
Apply this function only if the exif information (camera information) in the image says that a flash was used.
Strength
The strength with which this function applies.
Skin tones
Check this option to recognise, mask out and correct skin tones in images. Use the slider to get a little more red (move slider to the left) or a little more yellow (slider to the right) in the resulting skin tones.
Strength
The strength with which the skin tone function applies.
Saturation
Use this slider to control skin tone saturation.
Brightness
Use this slider to set skin tone brightness.

Green tones
Check this option to recognise, mask out and correct natural greens (vegetation) in images.
Strength
The strength with which the green tone function applies.
Saturation
Use this slider to control green tone saturation.
Brightness
Use this slider to set green tone brightness.
Blue tones
Check this option to recognise, mask out and correct natural blues (sky and water) in images.
Strength
The strength with which the blue tone function applies.
Saturation
Use this slider to control blue tone saturation.
Brightness
Use this slider to set blue tone brightness.
Extra De-noise
Extra strong noise reduction for the blue sky areas in the image. Works only with Google Vision enabled.
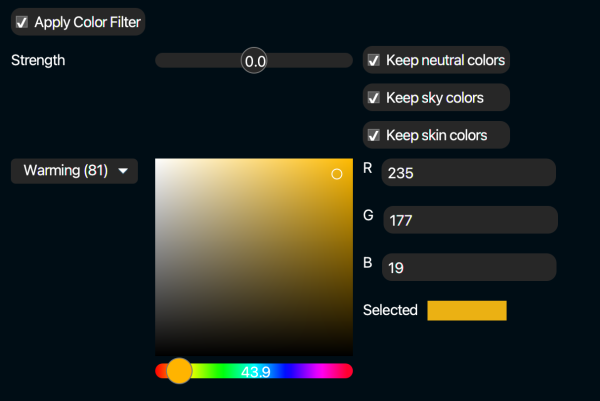
Color filter
The color filter is similar to what you would see if the photographer had put a color filter on the lens before taking the picture. With the color picker you can choose any color for the filter. Or choose the color by specifying the RGB values.
Keep neutral colors
This option excludes the neutral areas (whites and greys) from the color filter. They will not be affected by it.
Keep sky colors
This option excludes the blue sky from the color filter. It will not be affected by the filter.
Keep skin colors
This option excludes the skin tones from the color filter. They will not be affected by it.
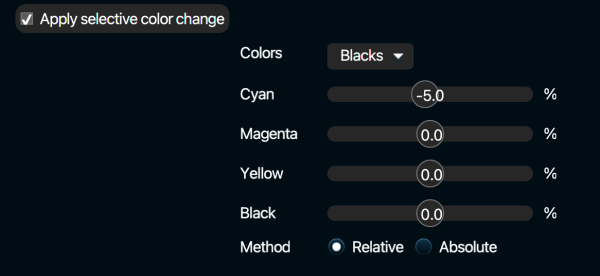
Apply selective color change
This feature allows you to make very precise color corrections to specific colors in the image. The feature works exactly like it does in Photoshop.
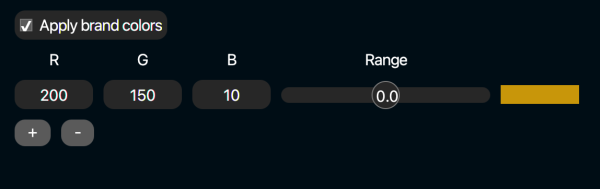
Brand colors
This feature allows you to correct brand colors in images to the correct value. In a catalogue or brochure, with multiple images placed on a page, it is important that the brand colors are precise in order to have consistency across the page and have the exact brand colors as well.